Sử dụng mật khẩu để đăng nhập vào Windows 10 giúp giữ an toàn cho PC của bạn. Nhưng nếu bạn thực sự mệt mỏi với việc nhập mật khẩu hoặc mật khẩu mang lại cho bạn sự bất tiện, bạn có thể chọn không sử dụng hoặc thậm chí xóa nó. Bây giờ bài viết này sẽ hướng dẫn bạn cách đăng nhập vào Windows 10 mà không cần mật khẩu .

Nội dung chính:
4 cách đăng nhập vào Windows 10 không cần mật khẩu
- Cách 1: Sử dụng các tùy chọn đăng nhập khác
- Cách 2: Tắt mật khẩu đăng nhập
- Cách 3: Bật đăng nhập tự động
- Cách 4: Cách đăng nhập vào Windows 10 nếu bạn quên mật khẩu
Cách 1: Sử dụng các tùy chọn đăng nhập khác other sign-in options
Quả thực hơi bất tiện khi phải nhập mật khẩu mỗi khi đăng nhập vào Windows 10, đặc biệt nếu mật khẩu của bạn tương đối dài và phức tạp. Một giải pháp tốt là tạo các tùy chọn đăng nhập khác, chẳng hạn như mã PIN hoặc mật khẩu hình ảnh. Nếu PC của bạn có webcam hoặc máy quét vân tay, bạn cũng có thể đăng nhập bằng khuôn mặt hoặc vân tay của mình.
Nếu bạn tạo bất kỳ tùy chọn đăng nhập nào trong số này, Windows 10 sẽ ưu tiên đăng nhập bằng nó mà không yêu cầu bạn nhập mật khẩu thông thường. Để thêm tùy chọn đăng nhập , hãy chuyển đến Settings > Accounts > Sign-in options.
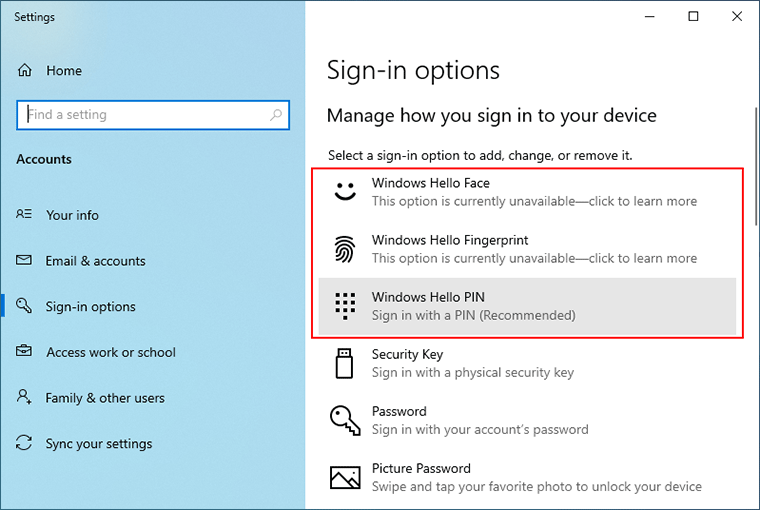
Cách 2: Tắt mật khẩu đăng nhập
Nếu muốn Windows 10 tự động đăng nhập mà không cần nhập bất kỳ mật khẩu nào, bạn có thể tắt hoặc xóa mật khẩu của mình. Tất nhiên, cách làm này chỉ áp dụng cho các tài khoản cục bộ.
Bước 1: Đi tới Settings > Accounts > Sign-in options. Trong ngăn bên phải, bấm vào phần Password , sau đó bấm vào nút Change.

Bước 2: Nhập mật khẩu hiện tại của bạn và nhấp vào Next.

Bước 3: Khi bạn được yêu cầu nhập mật khẩu mới, hãy để trống các trường “New password”, “Confirm password” và “Password hint” và nhấp vào Next.

Bước 4: Nhấn Hoàn tất và mật khẩu đăng nhập tài khoản của bạn đã bị xóa. Lần tới, bạn có thể đăng nhập Windows 10 mà không cần mật khẩu hoặc mã PIN.
Cách 3: Bật đăng nhập tự động
Nếu bạn sử dụng tài khoản Microsoft để đăng nhập vào Windows 10, bạn không thể xóa mật khẩu của mình. Trong trường hợp này, để đăng nhập vào Windows 10 mà không cần mật khẩu, bạn có thể bật đăng nhập tự động .
Bước 1: Đi tới Settings > Accounts > Sign-in options, sau đó đảm bảo rằng tùy chọn “Require Windows Hello sign-in for Microsoft accounts” đã bị tắt. (Mẹo: Bỏ qua bước này nếu bạn không có đăng nhập Windows Hello sign-in hoặc nếu bạn sử dụng tài khoản cục bộ.)

Bước 2: Nhập netplwiz vào hộp tìm kiếm trên thanh taskbar search box và nhấn Enter để mở bảng cài đặt Tài khoản người dùng nâng cao advanced User Accounts settings panel.

Bước 3: Trên bảng Tài khoản Người dùng, chọn tên tài khoản người dùng của bạn, bỏ chọn hộp kiểm bên cạnh “Users must enter a user name and password to use this computer”, sau đó nhấp vào Apply.

Bước 4: Khi hộp thoại Automatically Sign lên, hãy nhập mật khẩu tài khoản người dùng của bạn và nhấp vào OK.

Lần tới, bạn có thể đăng nhập vào Windows 10 bằng tài khoản Microsoft của mình mà không cần nhập mật khẩu hoặc mã PIN.
Cách 4: Cách đăng nhập vào Windows 10 nếu bạn quên mật khẩu
Trong trường hợp bạn quên mật khẩu và không có tùy chọn đăng nhập nào khác, có cách nào để đăng nhập vào Windows 10 mà không cần mật khẩu không? Câu trả lời là có. Cách đơn giản và an toàn nhất là sử dụng đĩa khôi phục mật khẩu để xóa mật khẩu. Đây là cách làm.
Bước 1: Tạo đĩa khôi phục mật khẩu.
Tải xuống và cài đặt iSumsoft Windows Password Refixer trên một máy tính đang hoạt động khác. Sau khi cài đặt, khởi chạy công cụ này. Sau đó chọn USB device > insert a USB flash drive > click Begin để tạo đĩa khôi phục mật khẩu Windows.

Bước 2: Khởi động PC bị khóa từ đĩa.
Cắm USB khôi phục mật khẩu vào máy tính mà bạn quên mật khẩu Windows 10. Khởi động hoặc khởi động lại máy tính vào Boot Menu hoặc BIOS menu, sau đó đặt boot from the USB drive.

Bước 3: Xóa mật khẩu Windows 10.
Sau khi máy tính khởi động, giao diện đặt lại mật khẩu của iSumsoft Windows Password Refixer sẽ xuất hiện trên màn hình của bạn. Chọn tên tài khoản người dùng của bạn và nhấp vào Reset Password. Nhấp vào Yes và mật khẩu của bạn sẽ bị xóa ngay lập tức.

Bước 4: Đăng nhập vào Windows 10 mà không cần mật khẩu.
Nhấp vào Khởi động lại. Nhấp vào Có và nhanh chóng ngắt kết nối đĩa đặt lại mật khẩu khỏi máy tính. Sau đó máy tính của bạn sẽ khởi động lại bình thường và bạn có thể đăng nhập vào Windows 10 mà không cần mật khẩu.

Chúc các bạn thành công.










