mở khóa bitlocker bằng hiren boot -Cách mã hóa ổ cứng bằng BitLocker Windows 10 .Mở BitLocker bằng Hiren Boot, Mở khóa BitLocker bằng Hiren Boot, Phần mềm mở khóa BitLocker, phần mềm phá khóa bitlocker – bitcracker, Format ổ cứng bị Bitlocker, Cách mở khóa BitLocker khi quên mật khẩu, Cài lại win bị BitLocker, Bộ khóa BitLocker, Nếu bạn có những dữ liệu nhạy cảm được lưu trữ trên máy tính? bạn cần bảo mật nó? Bitlocker là công cụ mã hóa ổ cứng của Microsoft được đánh giá cao về tính bảo mật. Sau đây chúng hướng dẫn cách mã hóa ổ cứng bằng Bitlocker Windows 10 để giúp bạn bảo vệ các dữ liệu quan trọng.
Khi bạn lưu trữ dữ liệu quan trọng trên máy tính của mình, quan trọng là bạn phải bảo vệ dữ liệu đó. Điều này không chỉ để ngăn NSA truy cập dữ liệu của bạn mà còn ngăn chặn dữ liệu riêng tư của bạn rơi vào tay kẻ xấu khi sơ suất bạn làm mất máy tính hoặc bị đánh cắp.
Bạn có thể bảo vệ dữ liệu của mình bằng cách sử dụng bitlocker trên windows. Tóm lại, bất cứ ai cũng không thể đọc được dữ liệu từ ổ cứng đã được mã hóa của bạn ngay cả khi họ có máy tính của bạn trên tay. Việc mở khóa ổ cứng chỉ được thực hiện khi bạn cung cấp thông tin xác thực. Bitlocker sử dụng thuật toán mã hóa AES 128 bit hoặc AES 256 bit. Với thuật toán này hiện tại chưa có phương pháp nào bẻ khóa được nó, nó được ví như hàng rào an ninh kiên cố.

Windows 10 tương tự như các phiên bản trước, bao gồm BitLocker Driver Encryption và BitLocker To Go, một tính năng cho phép bạn sử dụng mã hóa trên ổ cứng hệ thống và trên ổ cứng di động, ngăn chặn người khác truy xuất dữ liệu.
Trong bài biết này chúng tôi sẽ hướng dẫn các bạn các bước để thiết lập BitLocker windows 10 mã hóa ổ cứng, để đảm bảo dữ liệu của bạn được bảo vệ an toàn.
Nội dung chính:
1. Những điều cần biết về bitlocker mã hóa dữ liệu trên windows 10
• BitLocker Drive Encryption chỉ khả dụng trên Windows 10 Pro và Windows 10 Enterprise.
• Để có kết quả tốt nhất, máy tính của bạn phải sử dụng chip Trustes Platform Module (TPM). Đây là một con chip nằm trên mainboard của máy tính, cho phép thiết bị của bạn hỗ trợ các tính năng bảo mật nâng cao.

• Bạn có thể sử dụng BitLocker mà không cần chip TPM bằng cách sử dụng mã hóa dựa trên phần mềm, nhưng sẽ yêu cầu một số bước bổ sung để xác thực.
• BIOS máy tính của bạn phải hỗ trợ các thiết bị TPM hoặc USB trong khi khởi động. Nếu nó không hỗ trợ, bạn cập nhật firmware mới nhất cho BIOS trên trang web hỗ trợ của nhà sản xuất trước khi thiết lập BitLocker.
• Các phân vùng ổ cứng phải được định dạng NTFS
• Quá trình mã hóa toàn bộ ổ cứng không khó, nhưng mất nhiều thời gian. Tùy thuộc vào dung lượng dữ liệu và kích thước của ổ cứng.
• Đảm bảo giữ cho máy tính của bạn được kết nối với nguồn điện liên tục trong toàn bộ quá trình mã hóa ổ cứng bằng Bitlocker windows 10.
Lưu ý: Mặc dù BitLocker là một tính năng ổn định trên Windows 10. Nhưng cũng không thể tránh được những rủi ro trong quá trình thực hiện. Chúng tôi khuyên bạn nên sao lưu dữ liệu trước khi thực hiện bitlocker mã hóa dữ liệu.
1.1. Kiểm tra xem thiết bị có chip TPM không
Bước 1: Sử dụng phím tắt bàn phím Windows + X để mở bảng điều khiển người dùng và chọn Device Manager.
Bước 2: Mở rộng Security devices. Nếu có Trusted Platform Module kèm phiên bản (có thể là 1.2; 2.0…) có nghĩa có sử dụng chip TPM.

Lưu ý: Máy tính của bạn phải có chip TPM phiên bản 1.2 trở lên thì mới thiết lập được BitLocker.
1.2. Kích hoạt BitLocker Windows 10 không có TPM
Nếu máy tính của bạn không có chip Trusted Platform Module (TPM), khi bạn thiết lập mã hóa dữ liệu bằng Bitlocker Windows 10 sẽ nhận không thành công và nhận được thông báo lỗi. Trong trường hợp này bạn cần sử dụng Local Group Policy Editor để kích hoạt xác thực bổ sung khi khởi động.
Bước 1: Sử dụng phím tắt Windows + R để mở lệnh Run, gõ gpedit.msc và nhấp OK.
Bước 2: Trong Computer Configuration chọn Administrative Templates > Windows Components > BitLocker Drive Encryption > Operating System Drives

Bước 3: Ở cửa sổ bên phải, nhấp đúp vào Require additional authentication at startup, rồi tích chọn Enabled
Bước 4: Chọn Allow BitLocker without a compatible TPM (requires a password or a startup key on a USB flash drive) nếu máy tính không có TPM.
Bước 5: Nhấn OK để hoàn thành quá trình này.

1.3. Nguyên nhân sau khi cài lại windows 10 ổ cứng bị Bitlocker?
Thời gian gần đây không ít người gặp phải rắc rối sau khi cài lại windows thì ổ cứng bị mã hóa dữ liệu bằng Bitlocker, mặc dù trước đó họ không hề bật tính năng này cho ổ cứng. Hậu quả là bạn không thể truy cập vào ổ dữ liệu do không có mật khẩu của Bitlocker.
Vậy nguyên do mà ổ cứng bị Bitlocker sau khi cài lại Windows 10 là gì? Thực ra, Bitlocker đã tự động kích hoạt trên một số dòng máy tính đời mới có cài đặt Windows bản quyền và đáp ứng một số thông số nhất định, chủ yếu là máy HP và Dell. Trên các dòng máy này main đã được tích hợp sẵn chế độ TPM (Trusted Platform Module), TPM được thiết kế để cung cấp các chức năng liên quan đến bảo mật dựa trên phần cứng. TPM là một bộ xử lý mật mã an toàn được thiết kế để thực hiện công việc mã hóa. Chính vì TPM sẽ tự động khởi tạo với Windows 10 bản quyền mà không cần người dùng kích hoạt, nên tất cả dữ liệu được tạo hoặc copy vào máy tính đều được mã hóa bởi Bitlocker. Khi khởi động Windows, Bitlocker sẽ tự động mở mà người dùng không cần nhập mật khẩu. Chính vì vậy, khi cài lại Windows các phân còn lại của ổ cứng sẽ yêu cầu mật khẩu truy cập để mở Bitlocker, do hệ thống đã không nhận diện được windows cũ. Nếu bạn gặp phải tình huống này thì thật đáng tiếc vì hiện nay chưa có cách nào để có thể mở khóa hoặc phá được mật khẩu của Bitlocker. Microsoft đưa ra tính năng bảo mật cao trên windows 10 nhưng nó thực sự rắc rối nếu bạn gặp phải tình huống này.
Lưu ý: Trước khi cài đặt lại Windows cho máy tính bạn nên kiểm tra xem máy tính có TPM không? (theo mục 1.1) và vào Disk Managerment để kiểm tra các phân vùng có Bitlocker hay không? Nếu thấy có Bitlocker trên ổ cứng thì bạn có thể vào phần quản lý Bitlocker chọn Back up your recovery key để lưu khóa khôi phục. Để an toàn nhất trong mọi tình huống thì chúng tôi khuyên các bạn nên copy dữ liệu ra ổ cứng di động trước khi cài lại windows. Nhất là với các anh em thợ máy tính, phải rất cẩn thận với các dòng máy hiện đại không sẽ gặp rắc rối lớn với khách hàng khi bạn cài Windows xong ổ cứng sẽ bị Bitlocker.
2. Cách bật BitLocker mã hóa dữ liệu trên Windows 10
2.1. Mã hóa trên phân vùng hệ điều hành (ổ hệ thống)
Khi bạn đã chắc chắn rằng BitLocker có thể được kích hoạt trên máy tính của bạn, hãy làm theo các bước sau:
Bước 1: Nhấn phím Windows + X và chọn Control Panel
Bước 2: Nhấp vào System and Security.
Bước 3: Chọn BitLocker Drive Encryption.

Bước 4: Trong BitLocker Drive Encryption, chọn phân vùng ổ hệ thống bấm Turn on BitLocker.
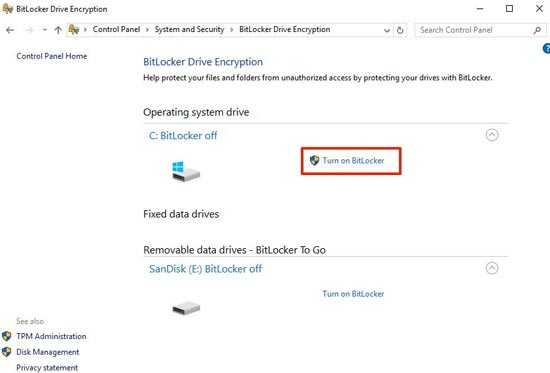
Bước 5: Tại bước Choose how you want to unlock your drive during startup có 2 lựa chọn Insert a USB flash drive hoặc Enter a password. Có nghĩa là bạn chọn cách mở khóa ổ cứng khởi động khi kết nối cổng USB hoặc nhập mật khẩu. Tại đây ta chọn nhập mật khẩu (Enter a password).

Bước 6: Nhập mật khẩu bạn sẽ sử dụng mỗi khi bạn khởi động Windows 10 để mở khóa ổ cứng và nhấp vào Next để tiếp tục. (Đảm bảo tạo mật khẩu mạnh bao gồm chữ hoa, chữ thường, số và ký hiệu.)

Bước 7: Bạn sẽ được cung cấp các lựa chọn để lưu khóa (key) khôi phục trong trường hợp bạn quên mật khẩu. Nếu bạn quên mật khẩu thì khóa khôi phục là chìa khóa duy nhất để bạn có thể mở được dữ liệu. Nếu mất cả 2 thì bạn sẽ mất dữ liệu vĩnh viễn.
– Save to your Microsoft account (Lưu vào tài khoản Microsoft của bạn)
– Save to a USB flash drive (Lưu vào thiết bị kết nối ngoài USB, ổ cứng di động)
– Save to a file (Tạo file lưu)
– Print the recovery key (In khóa khôi phục)

Bạn hãy lựa chọn một phương pháp sao cho thuận tiện và an toàn nhất.
Theo chúng tôi bạn nên lựa chọn Save to a file, mật khẩu sẽ được lưu dưới dạng file .txt. Bạn chọn nơi lưu khóa khôi phục, không lưu vào phân vùng đang bạn đang mã hóa bitlocker. Vì khi bạn quên mật khẩu mở bitlocker thì việc truy cập vào phân vùng đó để lấy khóa khôi phục là không thể. Để an toàn hơn bạn có thể lưu 1 bản khóa khôi phục file .txt lên đám mây hoặc gmail.
Bước 8: Nhấn Next để tiếp tục.
Bước 9: Chọn mã hóa phù hợp với bạn:
• Encrypt used disk space only (faster and best for new PCs and drives). Có nghĩa chỉ mã hóa dung lượng ổ cứng đã sử dụng (nhanh hơn và phù hợp cho ổ cứng mới)
• Encrypt entire drive (slower but best for PCs and drives already in use). Có nghĩa là mã hóa toàn bộ ổ cứng (chậm hơn nhưng phù hợp cho ổ cứng đã sử dụng)
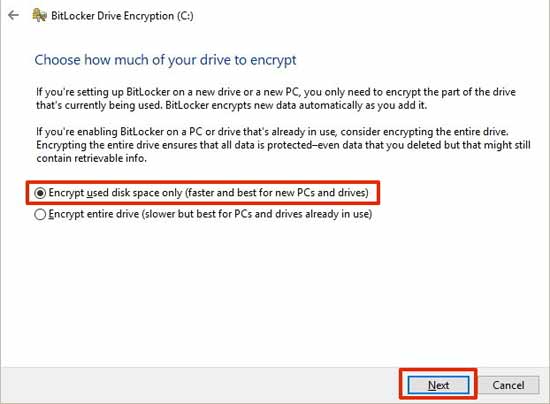
Bước 10: Chọn giữa hai tùy chọn mã hóa:
– New encryption mode (best for fixed drives on this device) – Chế độ mã hóa mới (phù hợp cho các ổ cứng cố định trên máy tính) . Chế độ này an toàn hơn nhưng chỉ hỗ trợ trên Windows 10 phiên bản 1511 trở lên. Nếu các phiên bản windows cũ hơn thì không hỗ trợ giải mã dữ liệu.
– Compatible mode (best for drives that can be moved from this device) – Chế độ tương thích, phù hợp với ổ cứng kết nối ngoài hoặc không nằm cố định trên máy tính, bạn có thể chuyển ổ cứng sang máy tính khác để mở.

Bước 11: Nhấn Next để tiếp tục.
Bước 12: Chọn Run BitLocker system check và nhấp vào Continue.

Bước 13: Cuối cùng, khởi động lại máy tính (Restart now) của bạn để bắt đầu quá trình mã hóa.
Bước 14: Khi khởi động lại, BitLocker sẽ nhắc bạn nhập mật khẩu mã hóa để mở ổ cứng. Bạn nhập mật khẩu và nhấn Enter.

Sau khi khởi động lại, bạn sẽ nhận thấy rằng máy tính của bạn sẽ nhanh chóng khởi động vào Windows 10. Tuy nhiên, nếu bạn truy cập Control Panel > System and Security > BitLocker Drive Encryption, bạn sẽ thấy BitLocker vẫn đang mã hóa ổ cứng của mình. Thời gian mã hóa phụ thuộc vào kích thước của ổ cứng, quá trình này có thể mất nhiều thời gian, nhưng bạn vẫn có thể làm việc trên máy tính của mình.
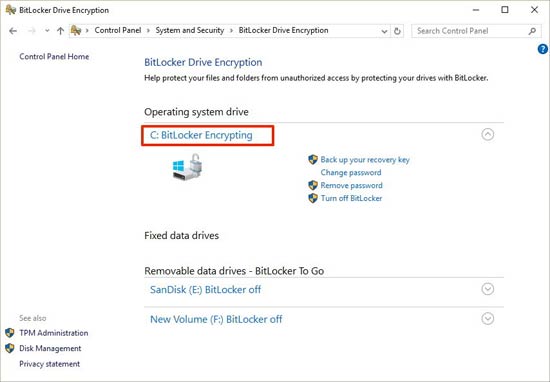
Khi quá trình mã hóa hoàn tất, trên thông báo sẽ thấy BitLocker on
Để biết được ổ cứng của bạn đã đặt BitLocker bạn mở This PC trên File Explorer sẽ thấy biểu tượng cái khóa trên.
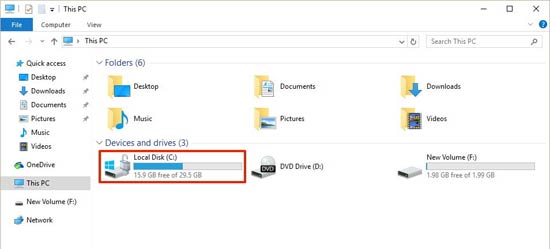
* Một số tùy chọn mã hóa ổ cứng BitLocker windows 10
Khi BitLocker được bật trên ổ cứng chính của bạn, bạn sẽ nhận được một vài tùy chọn bổ sung, bao gồm:

• Suspend protection – Tạm dừng bảo vệ: khi lựa chọn này dữ liệu của bạn sẽ không được bảo vệ. Thông thường, bạn sẽ sử dụng tùy chọn này khi áp dụng hệ điều hành mới hoặc nâng cấp phần cứng. Nếu bạn không tiếp tục bảo vệ mã hóa, BitLocker sẽ tự động tiếp tục trong lần khởi động lại tiếp theo.
• Back up your recovery key – Sao lưu khóa khôi phục của bạn: Nếu bạn mất khóa khôi phục và bạn vẫn đăng nhập vào tài khoản của mình, bạn có thể sử dụng tùy chọn này để tạo bản sao lưu khóa khôi phục. (Như bước 7 ở trên)
• Change password – Thay đổi mật khẩu: Bạn có thể sử dụng tùy chọn này để tạo mật khẩu mã hóa mới, nhưng bạn vẫn cần cung cấp mật khẩu hiện tại để thực hiện thay đổi.
• Remove password – Xóa bỏ mật khẩu: Bạn không thể sử dụng BitLocker mà không xác thực. Bạn chỉ có thể xóa bỏ mật khẩu đồng nghĩa bạn phải chọn phương thức xác thực mới.
• Turn off BitLocker – Tắt BitLocker: Trong trường hợp, bạn không còn cần mã hóa trên máy tính của mình, BitLocker giải mã tất cả dữ liệu của bạn. Tuy nhiên, sau khi tắt BitLocker dữ liệu của bạn sẽ không còn được bảo vệ. Việc giải mã có thể mất nhiều thời gian để hoàn tất quy trình, nhưng bạn vẫn có thể làm việc khi máy tính đang trong quá trình giải mã.
2.2 Bật Bitlocker trên các phân vùng khác và ổ cứng di động
BitLocker không chỉ mã hóa trên ổ cứng hệ thống mà có thể kích hoạt trên mọi ổ cứng được kết nối với máy tính. Nó có hai phần: bạn có thể sử dụng BitLocker Drive Encryption để mã hóa dữ trên ổ cứng chính của máy tính và BitLocker To Go sử dụng mã hóa trên ổ cứng di động hoặc các ổ cứng khác được kết nối với máy tính. Cách bật Bitlocker của phân vùng ổ cứng và ổ cứng di động tương tự nhau, các bạn làm theo hướng dẫn sau:
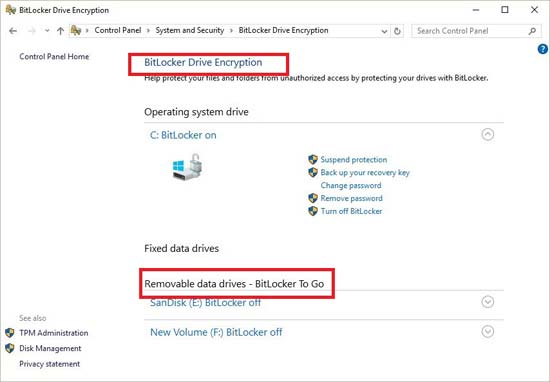
Bước 1: Để bật Bitlocker windows 10 trên ổ cứng di động hoặc các phân vùng khác của ổ cứng bạn nhấp chuột phải vào phân vùng bạn muốn mã hóa chọn Turn on BitLocker.
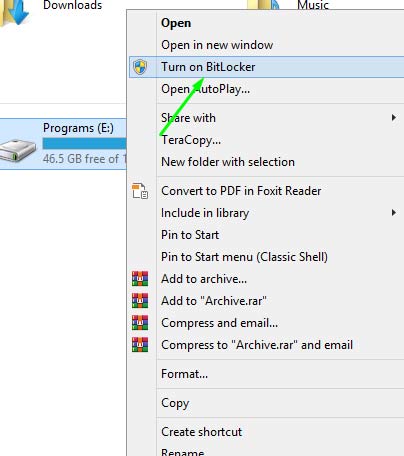
Tại bước này nếu bạn nhận được thông báo lỗi do máy tính của bạn không có chip TPM. Để khắc phục lỗi này bạn làm theo mục 1.2 ở trên.
Bước 2: Theo tùy chọn bạn nhận được 2 hình thức mở khóa tại đây bạn chọn mở khóa bằng mật khẩu. Bạn nhập mật khẩu muốn tạo rồi nhấn Next để tiếp tục quá trình Bitlocker trên windows 10.

Các bước còn lại làm tương tự như bật Bitlocker ở ổ hệ thống ở trên từ bước bước 6->bước 13. Lưu ý: Tại bước 10 bạn nên chọn chế độ Compatible mode (tương thích) để có thể mở ổ cứng di động trên các thiết bị khác.
Tương tự như BitLocker Drive Encryption, bạn sẽ nhận được các tùy chọn bổ sung tương tự trên BitLocker To Go bao gồm:
• Add smart card (thẻ thông minh): Tùy chọn này sẽ cho phép bạn định cấu hình thẻ thông minh để mở khóa ổ cứng di động.
• Turn on auto-unlock (bật tự động mở khóa): Thay vì phải nhập mật khẩu mỗi lần bạn kết nối lại ổ cứng di động, bạn có thể bật chế độ tự động mở khóa khi kết nối với máy tính được thiết lập.
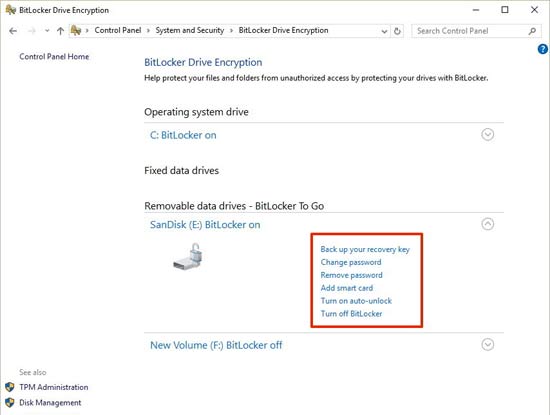
3. Làm thế nào nếu quên mật khẩu Bitlocker Windows 10?
Bitlocker mã hóa dữ liệu trên windows 10 là phương pháp bảo mật dữ liệu hiệu quả. Nhưng nếu không may bạn bị quên mật khẩu Bitlocker thì phải làm sao? nhất là với trường hợp bitlocker trên ổ cứng di động lâu ngày không sử dụng, đó là điều không tránh khỏi. Nếu nhập sai quá 5 lần mật khẩu bitlocker thì ổ cứng sẽ bị vô hiệu hóa, chính vì vậy nếu nhập sai 2,3 lần bạn nên dừng lại và tìm phương pháp khác để mở ổ cứng Bitlocker Windows 10.
Như trên, trong quá trình kích hoạt tính năng Bitlocker windows 10, người dùng sẽ được yêu cầu chọn nơi lưu khóa khôi phục. Đây chính là chìa khóa duy nhất giúp bạn có thể mở được ổ cứng khi quên mật khẩu mở Bitlocker. Bạn hãy tìm kiếm xem trước đây bạn đã lưu khóa khôi phục ở đâu? Thông thường sẽ được lưu dưới dạng file .txt, khóa khôi phục bao gồm 48 ký tự. Nếu không tìm thấy nơi lưu khóa khôi phục bạn hãy đăng nhập kiểm tra tài khoản Microsoft, thường khóa sẽ được lưu tự động lên Microsoft khi được thiết lập Bitlocker Windows 10.
Nếu tìm thấy khóa khôi phục Bitlocker bạn hãy làm theo các bước sau để mở ổ cứng:
Bước 1: Chuột phải vào phân vùng đã được mã hóa bằng Bitlocker Windows 10 trên File Explorer, chọn Unlock Drive
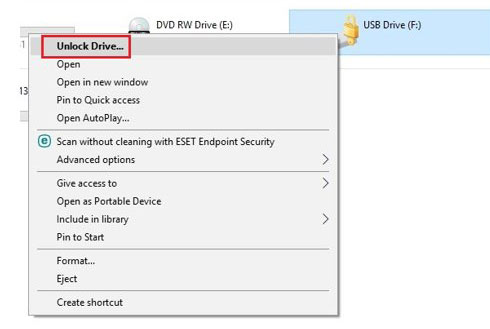
Bước 2: Cửa sổ Bitlocker xuất hiện chọn More options, chọn tiếp Enter recovery key

Bước 3: Mở file chứa khóa khôi phục sau đó nhập hoặc copy, nhấn Unlock để mở khóa.
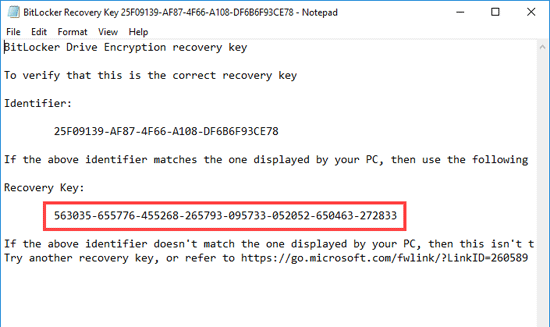

Kết luận: Bitlocker windows 10 là tính năng mã hóa bảo vệ dữ liệu của bạn được an toàn tuyệt đối. Nhưng cũng vì tính năng bảo mật cao của Bitlocker đã không ít người đã gặp rắc rối, thậm chí mất trắng toàn bộ dữ liệu. Chính vì vậy khi sử dụng Bitlocker để mã hóa ổ cứng các bạn cần lưu ý:
- Nhập sai mật khẩu Bitlocker quá 5 lần ổ cứng sẽ yêu cầu format. Nếu format bạn sẽ không còn cơ hội lấy lại dữ liệu.
- Khi đã nhập đúng mật khẩu nhưng do hệ thống máy tính bị lỗi mật khẩu không được chấp nhận. Bạn hãy nhanh chóng mang ổ cứng đến công ty khôi phục dữ liệu để được hỗ trợ.
Như trên, chúng tôi đã làm rõ vấn đề Bitlocker là gì? Cách mã hóa dữ liệu bằng Bitlocker Windows 10 cho ổ cứng hệ thống và ổ cứng di động. Nếu có vấn để thắc thắc mắc liên quan Bitlocker hoặc bạn không mở được ổ cứng mặc dù đã nhập đúng mật khẩu hãy liên hệ với chúng tôi để được trợ giúp.










